Building a Desktop SQL Book Inventory GUI App with Python
Summary: building a desktop SQL book inventory GUI with python.
Check this blog on github.
Contents:
1. Introduction
Creating a desktop SQL book inventory GUI with python. This app is backed with sqlite3 database.
Preview
-Interface

-View all
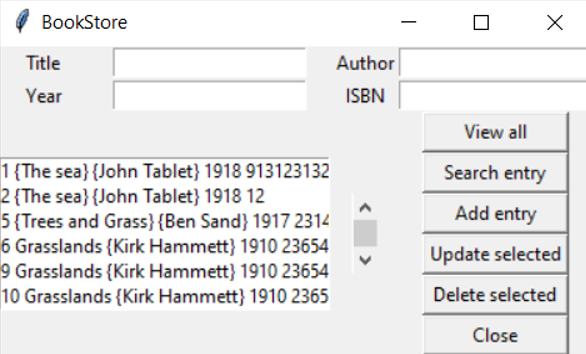
-Search entry
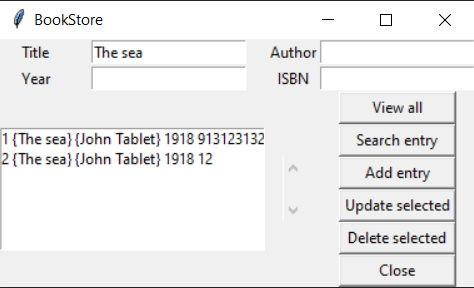
-Add entry
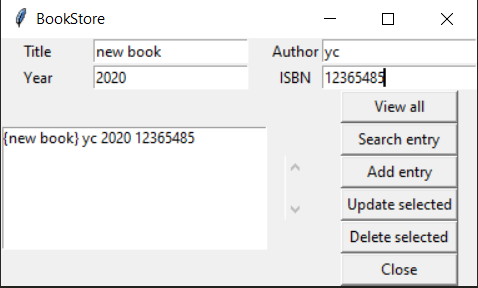
-Update selected
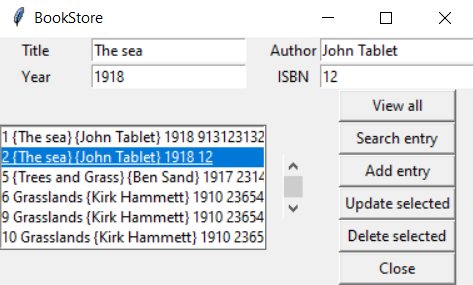
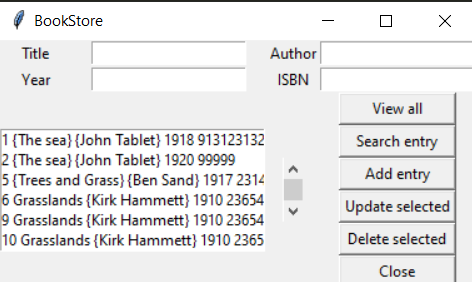
-Delete selected
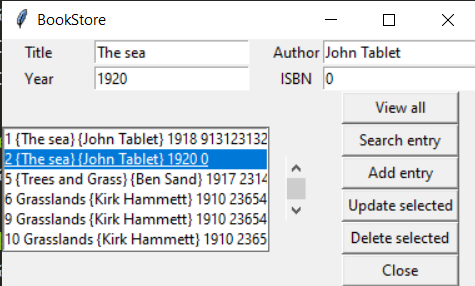

2. Backend
This app has below functions:
- Creating table
- Inserting data
- Deleting data
- Updating data
- Searching data
- Viewing data
backend.py
import sqlite3
def connect():
conn = sqlite3.connect("books.db")
cur = conn.cursor()
cur.execute("CREATE TABLE IF NOT EXISTS book (id INTEGER PRIMARY KEY, title text, author text, year integer, isbn integer)")
conn.commit()
conn.close()
def insert(title, author, year, isbn):
conn = sqlite3.connect("books.db")
cur = conn.cursor()
cur.execute("INSERT INTO book VALUES (NULL,?,?,?,?)", (title, author, year, isbn))
conn.commit()
conn.close()
def view():
conn = sqlite3.connect("books.db")
cur = conn.cursor()
cur.execute("SELECT * FROM book")
rows = cur.fetchall()
conn.close()
return rows
def search(title="", author="", year="", isbn=""):
conn = sqlite3.connect("books.db")
cur = conn.cursor()
cur.execute("SELECT * FROM book WHERE title=? OR author=? OR year=? OR isbn=?", (title, author, year, isbn))
rows = cur.fetchall()
conn.close()
return rows
def delete(id):
conn = sqlite3.connect("books.db")
cur = conn.cursor()
cur.execute("DELETE FROM book WHERE id=?", (id,))
conn.commit()
conn.close()
def update(id, title, author, year, isbn):
conn = sqlite3.connect("books.db")
cur = conn.cursor()
cur.execute("UPDATE book SET title=?, author=?, year=?, isbn=? WHERE id=?", (title, author, year, isbn, id))
conn.commit()
conn.close()
connect()
#insert("The Sun", "John Smith", 1918, 913123132)
#delete(3)
#update(4, "The moon", "John Smooth", 1917, 99999)
#print(view())
#print(search(author="John Smith"))
3. Frontend
With the help of tkinter, the implementation of frontend is very easy.
from tkinter import *
import backend
def get_selected_row(event): #bind to function: '<<ListboxSelect>>'
try:
global selected_tuple
index = list1.curselection()[0] #if not [0], index would be like (0, ) (2, )
selected_tuple = list1.get(index)
e1.delete(0, END)
e1.insert(END, selected_tuple[1])
e2.delete(0, END)
e2.insert(END, selected_tuple[2])
e3.delete(0, END)
e3.insert(END, selected_tuple[3])
e4.delete(0, END)
e4.insert(END, selected_tuple[4])
except IndexError:
pass
def view_command():
list1.delete(0, END) #delete contents inside list1 before view all
for row in backend.view():
list1.insert(END, row)
def search_command():
list1.delete(0, END)
for row in backend.search(title_text.get(), author_text.get(), year_text.get(), isbn_text.get()):
list1.insert(END, row)
def add_command():
backend.insert(title_text.get(), author_text.get(), year_text.get(), isbn_text.get()) #add to database
list1.delete(0, END)
list1.insert(END, (title_text.get(), author_text.get(), year_text.get(), isbn_text.get())) #show in listbox
def delete_command():
backend.delete(selected_tuple[0])
def update_command():
backend.update(selected_tuple[0], title_text.get(), author_text.get(), year_text.get(), isbn_text.get())
window = Tk()
window.wm_title("BookStore")
l1 = Label(window, text="Title")
l1.grid(row=0, column=0)
l2 = Label(window, text="Author")
l2.grid(row=0, column=2)
l3 = Label(window, text="Year")
l3.grid(row=1, column=0)
l4 = Label(window, text="ISBN")
l4.grid(row=1, column=2)
title_text = StringVar()
e1 = Entry(window, textvariable=title_text)
e1.grid(row=0, column=1)
author_text = StringVar()
e2 = Entry(window, textvariable=author_text)
e2.grid(row=0, column=3)
year_text = StringVar()
e3 = Entry(window, textvariable=year_text)
e3.grid(row=1, column=1)
isbn_text = StringVar()
e4 = Entry(window, textvariable=isbn_text)
e4.grid(row=1, column=3)
list1 = Listbox(window, height=6, width=35)
list1.grid(row=2, column=0, rowspan=6, columnspan=2)
sb1 = Scrollbar(window)
sb1.grid(row=2, column=2, rowspan=6)
list1.configure(yscrollcommand=sb1.set) ##############
sb1.configure(command=list1.yview) ##############
#bind() is used to bind a function to a widget event
list1.bind('<<ListboxSelect>>', get_selected_row)
b1 = Button(window, text="View all", width=12, command=view_command)
b1.grid(row=2, column=3)
b2 = Button(window, text="Search entry", width=12, command=search_command)
b2.grid(row=3, column=3)
b3 = Button(window, text="Add entry", width=12, command=add_command)
b3.grid(row=4, column=3)
b4 = Button(window, text="Update selected", width=12, command=update_command)
b4.grid(row=5, column=3)
b5 = Button(window, text="Delete selected", width=12, command=delete_command)
b5.grid(row=6, column=3)
b6 = Button(window, text="Close", width=12, command=window.destroy)
b6.grid(row=7, column=3)
window.mainloop()
4. Package into .exe file
- Install
pyinstaller - In current folder, run
pyinstaller --onefile --windowed frontend.py - In folder
dist, books.db, frontend.exe are created

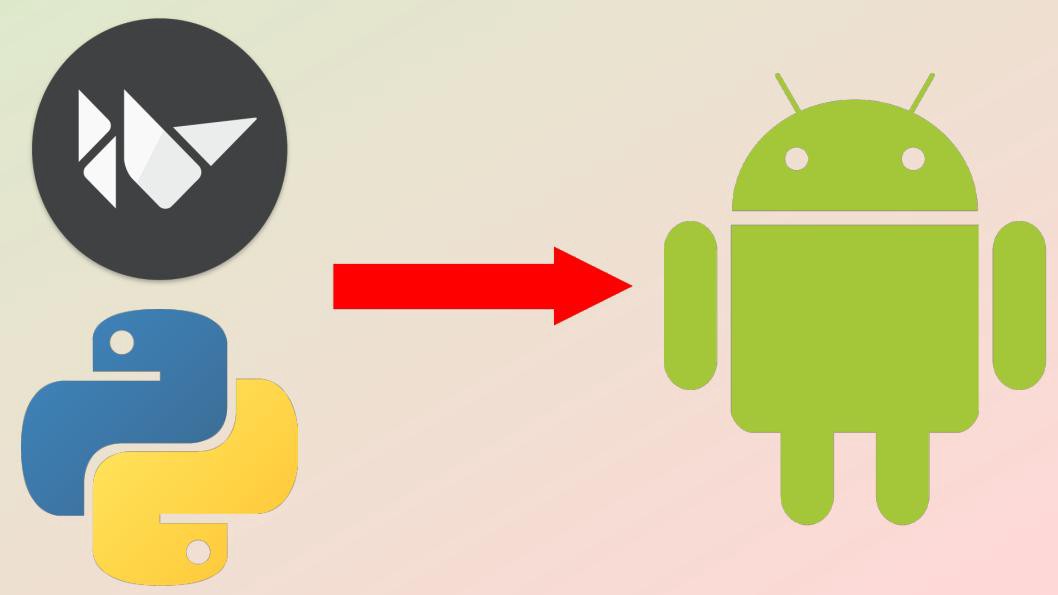
Comments